Posted September 30, 2013 by Lê Hoàng in Microsoft Outlook
Paste text and images into your message Select and copy the content you want to add to your message. Go to your email message, and select Edit Paste. At the bottom of the pasted text you'll see a paste control icon. A visitor to OutlookForums, PGilm is using VBA to create a meeting request and wanted to paste formatted text into the body. While it's fairly straightforward if you are pasting into a mail item, you can't use HTMLBody or olHTMLFormat with non-mail items.
To get rid of the “Paste Options” box in Outlook, click the “File” tab on the main Outlook window. NOTE: You can also click the “File” tab on the ribbon on the “Message” window. Click “Options” in the list of items on the left, whether you accessed the “File” tab from the main Outlook window or from the “Message” window. Copy the correct text then select the incorrect word. Open AutoCorrect dialog and the incorrect word should be in the Replace field. Paste the correction in the With field then click Add. To make the AutoCorrect dialog easier to access, add the AutoCorrect Options command to your Quick Access Toolbar or the ribbon.

When composing an email message in Outlook, if you paste content from other programs or email messages to the edit field, Word will retain the original format of the pasted text. If what you want is just plain text without formatting, you may have to take extra steps to change the style of the text, including the font, size, color, etc. Consider setting the paste option to remove the formatting by default, if that is what you usually want. This tutorial will show you how.
Outlook offers many options to let you decide how content is pasted. You can control the default action for the pasted content within the same email message, between email messages, or from another program. Other than that, you can change the setting quickly by using the Paste Options box, which appears whenever the text is pasted.
1. Launch Outlook 2013.
2. Click the File button at the top left of the screen to open the Backstage view.
3. In Backstage view, click the Options button.
4. The Outlook Options window pops up on screen. Choose the Mail section on the left side, find the Compose messages option, and click the Editor Options button.
5. Next, in the Editor Options window, navigate to the Advanced section. Scroll down the list on the right side until you find the Cut, copy, and paste option. Under it, you will be able to tweak how content will be treated when pasting between email messages, pasting between e-mail messages when style definitions conflicts, and pasting from other programs. You can choose the Keep Source Formatting (default), Merge Formatting, or Keep Text Only. These options are independent, so changing one of those option will not affect the others.
6. When you are done tweaking, click the OK button to save the changes. Finally, exit both options window, and come back to the main Outlook interface to test the changes.
Outlook For Mac Ribbon Paste Unformatted Text Shortcut
About Lê Hoàng
View more articles by Lê Hoàng
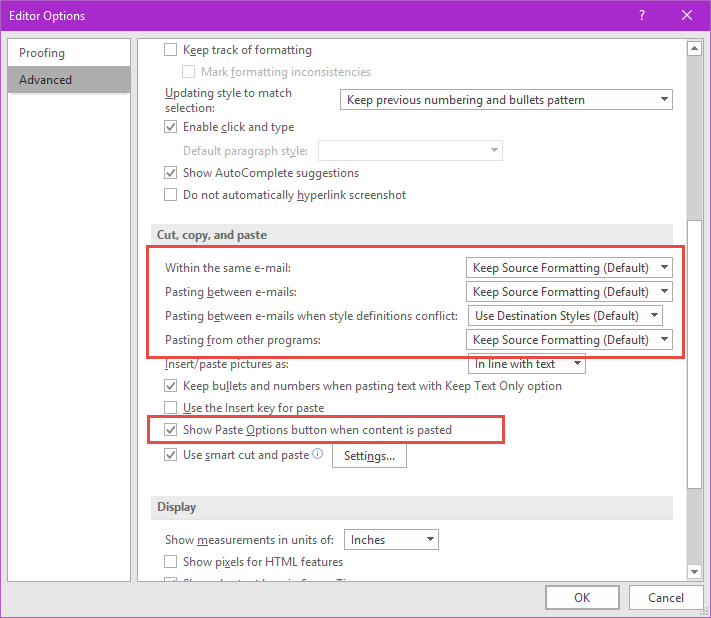
The Conversation
Outlook For Mac Ribbon Paste Unformatted Text Messages
Follow the reactions below and share your own thoughts.