Instructions on how to set up and email to send in the future in Outlook for Mac.
NOTE: This option is only available on the Office 365 or 2019 versions of Outlook for Mac.
- Open a New Email.
- Complete all necessary Email Fields. (To, Subject, Content, etc.)
- Select the Down Arrow next to Send.
- Select Send Later.
- Use the Drop-Down Menus to select the Date and Time you wish to have the email delivered.
- Select Send.
NOTE:Always complete delay delivery last as the final step will automatically send the email.
Microsoft Outlook has a similar feature of recalling an already sent email which can be very useful in some Similar to Gmail, you can enable a delay in Outlook sending emails or you can simply use the recall feature built-in Outlook by default. One could say that the best way to undo an email message is to not send it at all. Delay Individual Message Delivery Select New Email to start composing your new email message and then click the Options tab on the ribbon and then Delay Delivery. Is there a reason you might want to delay sending emails in Outlook? What possible reason could you want to put a 1-2 minute delay on all messages you hit “Send” on?
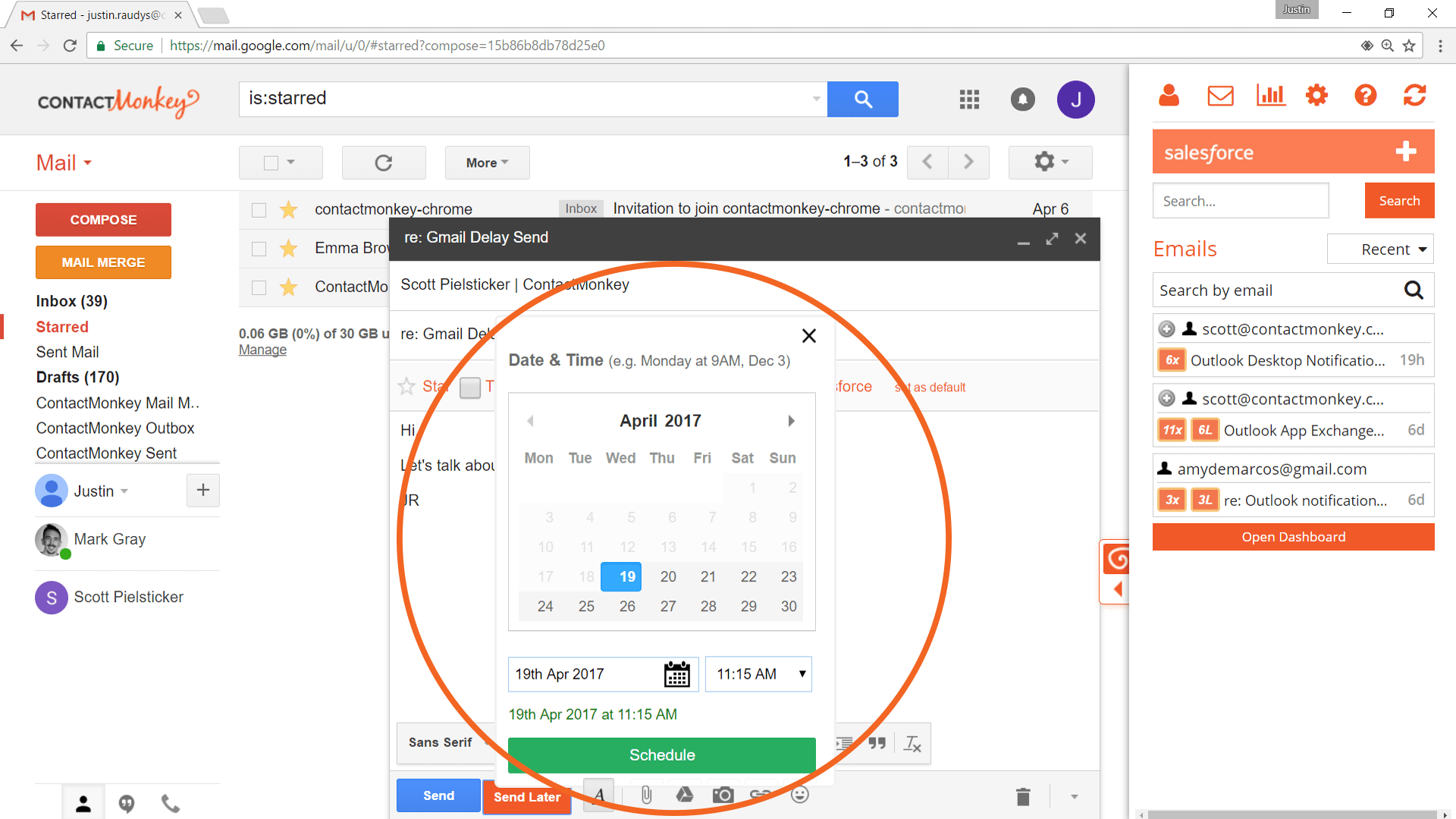
Did you find this article useful?