- After The Sale: Shipping Orders From Your Online Shop Saudi Arabia
- Track Shipping Orders
- After The Sale: Shipping Orders From Your Online Shop Online
- After The Sale: Shipping Orders From Your Online Shopping
Orders are shipped with your own store's name, address, and logo on the packing slip and invoice — the customer never knows you're a dropshipper. Your store informs the customer that their order has been shipped The customer receives an email from your online store to let them know their order is on the way. Purchasing a shipping label on Etsy will automatically mark the order as shipped and send a shipping notification to the buyer on the label’s Ship Date. How buyers leave reviews of your items After the day an order should have arrived, a buyer can leave a review for a transaction from your shop.
There are several options concerning how to charge for shipping with your online store. We’ll take a look at the common solutions and discuss the pros and cons of each.
Common Shipping Solutions
The five most common ways to handle shipping rates for your online store are:
- Free shipping: You just don’t charge for shipping at all.
- Flat rate shipping: A single rate for all orders
- Price based shipping: The shipping price is based on the total price of the items being purchased. The price may go either up or down as the total price of the order increases, but the price tiers are defined by the price of the order.
- Weight based shipping: The shipping price is based on the weights of the products ordered.
- Real-time shipping rate calculators: The shipping rate is calculated in real-time with a particular shipping carrier such as FedEx, UPS, or USPS.
Sometimes you might want to combine a few of these options on your store. For example maybe you offer free shipping on orders over $100 but charge a weight based price for orders less than that.
Up Front vs Calculated Rates
In the end, all the different options for setting the price for shipping falls into one of two categories. It is either an up front price or a calculated price.
After The Sale: Shipping Orders From Your Online Shop Saudi Arabia
An up front price is one where the customer knows up front what the rate is going to be before checkout. Shipping options such as free shipping, or flat rate shipping are up front methods. During the shopping process your customers know what it will cost to ship their orders. When they get to your checkout page the hurdle of the shipping price has already been cleared.
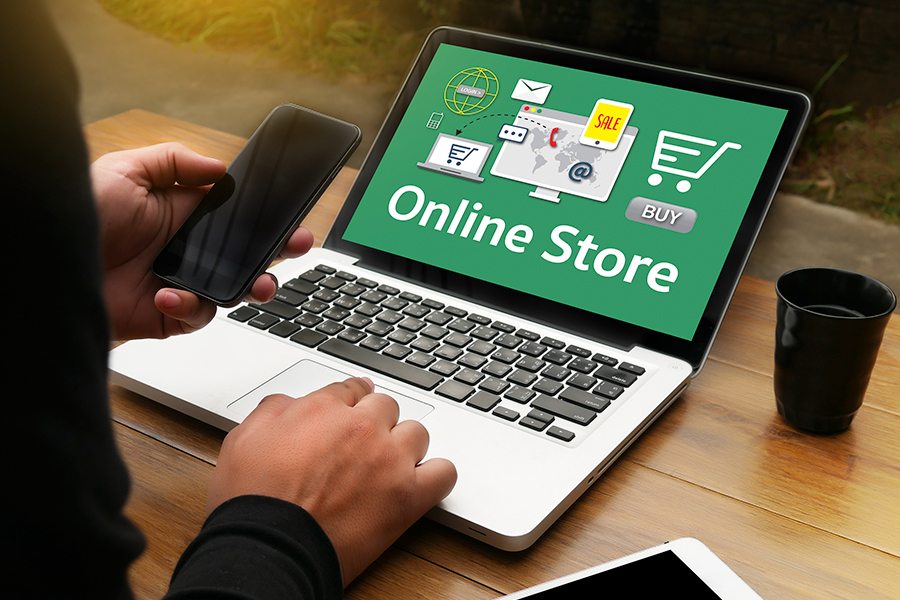
Calculated rates account for all other options for setting shipping prices such as weight based, price based, and real-time shipping quotes. With calculated rates we need to know exactly what products are being ordered and where to ship them before we can determine the cost of shipping.
Out of all the ways to calculate shipping rates, real-time quotes from your carrier (FedEx, UPS, USPS, Canada Post, etc.) are the sexiest. With many e-commerce solutions, real-time shipping rates are a premium feature for which you may have to pay extra. With live rate quotes you can simply pass through the exact cost to ship the order to your customer. Our research has clearly shown, however, that calculated shipping rates – including live rate quotes – decrease sales. This is true even when the end price is the same as a flat rate or free shipping order. It’s not the final price that loses the sale, it’s the way you get to the final price.
What’s Wrong With Calculated (Real-time) Shipping Rates?
Whether you use live rate quotes or some other method of calculating the final shipping cost for an order, there are two main problems with using calculated shipping rates on your store.
- Cart abandonment
- Sticker shock
Shipping Induced Cart Abandonment
When a customer shops your store he essentially needs to make two decisions. First, does he want the products your are selling and second, is he willing to pay the price you are asking. The more decisions you ask the customer to make, the less likely he will be to complete the purchase and abandon the order. While he is shopping your store, comparing and researching products, he is building an expectation of what his order will cost. Supposing the customer decides to add a product to the cart and checkout, he has now made both of the decisions – “Yes, I want the product. Yes, I agree to this price.” But now, when the customer reaches the checkout page, we are going to challenge him with another series of decisions.
- Is this a reasonable price?
- Am I willing to pay this much for shipping?
- Are any other stores charging less for shipping?
Now we have introduced a huge barrier to the sale as we send the customer off to do shipping price research. Or, at the very least, we’ve forced him to clear another series of hurdles before closing the sale.
Sticker Shock
The other big problem with calculated rates, especially live rate quotes, is sticker shock. Most people don’t realize how much it really costs you to ship something and the truth is the actual shipping cost to you is much more than the average person expects. For example, even something small and light weight like a set of headphones costs an average of about $9 to ship within the United States via FedEx Ground shipping. So if you pass through the entire shipping price for the order to your customers, they will think you charge too much for shipping. The sticker shock is likely to cause your customers to shop around, not for better product prices, now they are shopping for shipping.
When Are Calculated (Live) Rates OK?
There are certain scenarios when calculated rates, especially live rate quotes may be appropriate. If you sell the exact same product as your competitors, for example you sell Sony headphones, and you want to compete on product price taking the entire shipping price out of your advertised product price may give you an edge. Of course you still have all the drawbacks of cart abandonment and sticker shock as discussed above.
Another example would be if you sell very expensive yet light weight, small, and easy to ship products. If the price of the shipping is just a small percentage of the total order, then passing through the entire shipping cost to the customer may be alright. If, however, you sell an inexpensive product, especially anything under $15, then you slap another $9 on the order for shipping that’s going to be a strong deterrent to closing the sale.
The best reason to use live shipping rates is if you offer multiple shipping methods such as ground, 2 day, and overnight shipping. In the context of this discussion the assumption has been that only ground shipping is available. If you introduce faster, more expensive shipping methods like overnight shipping, people are generally used to that being an expensive option.
How To Set Up Flat Rate Shipping
Choosing an up front shipping policy for your store will increase your conversions and get more sales. But, how do you do it, especially if your shipping cost varies dramatically for the products you are selling?
Determine Average Shipping Costs For Each Product
Figure out what the average cost to ship each of your products is going to be. Pick a carrier like FedEx, and figure out the box size and the weight for each of your products. This may sound like a lot of work, but you are going to have to do it any way when you actually ship your products. Once you know the weight and size of the box, go to the FedEx website and enter in destination zip codes around the country. Be sure to choose both urban (densely populated) cities as well as rural locations. You will find that rural locations are more expensive to reach even though they may be geographically closer. You will see a trend develop and will then know what your average cost to ship that product is going to be.
3 Ways To Pay (But Really Just 2)
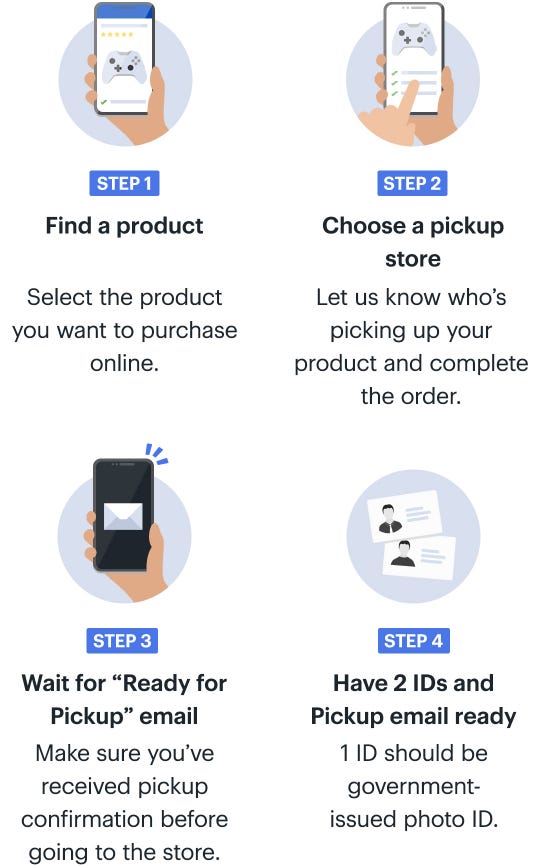
There are three ways to deal with your internal shipping costs.
- Take the shipping cost out of your profit margin
- Increase the price of the product to include some (or all) of the shipping cost
- Pass some (or all) of the shipping cost on to your customer as a shipping line item in the order.
Track Shipping Orders
The last two options are really the same thing and only differ in customer perception because the final order total will be the same whether you put the shipping cost into the price of the product or pass it on as a separate line item on the order. So essentially either you eat the shipping cost out of your profit margin or you pass on the shipping cost to the customer.
After The Sale: Shipping Orders From Your Online Shop Online
Why You Should Consider $5.00 Shipping
Here is the conclusion aimed at the average store that ships average sized, normal products. No e-commerce recommendation is truly a “one size fits all” solution, but this covers the majority of stores.
Having described the difference between up front and calculated shipping options and explaining how to gauge shipping costs using the free rate quotes available online from the various carriers the best choice for most stores is set a flat rate shipping cost for your entire store. The “sweet spot” appears to be $5.00. Anything less does not win you many extra sales and tipping over the $5.00 mark begins to move into the sticker shock zone.
Once you know the cost to ship your product, take $5.00 off that price and increase the price of your product by the difference. Here is an example, suppose you have a nice set of noise reduction headphones that you were planning to sell for $85.00 and you discovered the average shipping cost was $9.00. Assign $5.00 of that to the flat rate shipping and bump the price of your headphones up $4.00 to $89.00.
Now you have assigned the entire cost of shipping to the customer – like you would have if you had used a live shipping calculation but without introducing all the obstacles during the checkout process.
You can create and edit email notifications to let you or a staff member know when a customer places an order. You need the Orders permission on your account to make changes to order notifications. Learn more about staff permissions.
Add a recipient for new order notifications
Steps:
- From your Shopify admin, go to Settings > Notifications.
- From the Shopify app, go to Store > Settings.
- Under Store settings, tap Notifications.
- From the Shopify app, go to Store > Settings.
- Under Store settings, tap Notifications.
In the Staff order notifications section, click Add recipient.
From the first drop-down menu, select the email address for the notification from the following options:
- Select Email address, and then enter a new email address that you want to send the order notification to.
- Select a staff member to send notifications to their account email.
If you want to create notifications for orders from a particular POS location or from the web, then select a location from the list. You can select All to create notifications for all orders. To add notifications for more than one specific location, you need to create them as separate order notifications.
Click Add an order notification.
After you've set up a new order notification for an email address, you can test it by clicking Send test notification.
Tip
You can get push notifications on your mobile device when you are using the mobile app.
Include a link to the order page
Steps:
- From your Shopify admin, go to Settings > Notifications.
- From the Shopify app, go to Store > Settings.
- Under Store settings, tap Notifications.
- From the Shopify app, go to Store > Settings.
- Under Store settings, tap Notifications.
After The Sale: Shipping Orders From Your Online Shopping
Click New order to open the template in the online code editor.
At the bottom of the template, above
{% endif %}, add:Click Save.
Find the order number or ID
You can find the order ID :
This will return something like:
Include special instructions
Steps:
- From your Shopify admin, go to Settings > Notifications.
- From the Shopify app, go to Store > Settings.
- Under Store settings, tap Notifications.
- From the Shopify app, go to Store > Settings.
- Under Store settings, tap Notifications.
In the 'Email Templates' section, click New order.
At the bottom of the New order email template, add the following code:
Click Save.
Disable a notification
Most order, shipping, and customer account notifications are sent to customers automatically, and can't be disabled. When you are processing an order, you can disable a few of the notifications for actions on that order:
- Order canceled: sent automatically to the customer if their order is canceled
- Order refund: sent automatically to the customer if their order is refunded
- Shipping confirmation: sent automatically to the customer when their order is fulfilled
- Shipping update: sent automatically to the customer if their fulfilled order's tracking number is updated
- Out for delivery: sent automatically after orders with tracking information have been out for delivery. This notification is available only for shipments that have a tracking number from Fedex, Canada Post, DHL, UPS, or USPS.
- Delivered: sent automatically after orders with tracking information have been delivered. This notification is available only for shipments that have a tracking number from Fedex, Canada Post, DHL, UPS, or USPS.
Disable the Order canceled notification
When you cancel an order, you can disable the notification so that the customer won't receive an email notification about the cancellation. Learn more about canceling orders.
Steps:
From the Orders page, click the order number for the order that you want to cancel.
Click More actions, and then select Cancel order.
Enter the details for the canceled order.
Uncheck Send a notification to the customer.
Click Cancel order.
Disable the Order refund notification
When you refund an order, you can disable the notification so that the customer won't receive an email about the refund. Learn more about refunding orders.
Steps:
From the Orders page, click the order number for the order that you want to refund.
Click Refund, and then enter the details for the refund.
Uncheck Send a notification to the customer.
Click Refund.
Disable the Shipping confirmation notification
When you fulfill an order, you can disable the Shipping confirmation notification so that the customer won't receive an email with the shipping details. Learn more about order fulfillment.
Steps:
From the Orders page, click the order number for the order that you want to fulfill.
Click Continue.
Enter the details for the order fulfillment.
Uncheck Send shipment details to your customer now.
Complete the order fulfillment.
Disable the Shipping update notification
When you add or update tracking information for an order that is already marked as fulfilled, you can disable the Shipping update notification so that the customer won't receive an email about the update. Learn more about adding tracking information.
Steps:
From the Orders page, click the order number for the order that you want to update.
In the Fulfillments section, click More, and then select Edit tracking.
Enter the new tracking details.
Uncheck Send notification email to customer.
Click Save.
Disable the Shipment out for delivery or Shipment delivered notifications
You can disable notifications so that the customer won't receive an email when the shipping status changes to out for delivery or delivered. This applies only to shipments with a tracking number from Fedex, Canada Post, DHL Express, UPS, or USPS.
Steps:
From your Shopify admin, go to Settings > Notifications.
In the Shipping section, deselect the checkbox for Shipment out for delivery or Shipment delivered.
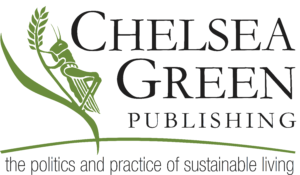
Delete an order notification
Steps:

- From your Shopify admin, go to Settings > Notifications.
- From the Shopify app, go to Store > Settings.
- Under Store settings, tap Notifications.
- From the Shopify app, go to Store > Settings.
- Under Store settings, tap Notifications.
Scroll down to the Order notifications section.
Next to each order notification address there will be a little trash can icon.

Click the trash can beside the notification that you want to delete.