Hilleman cranked out more than 40 other vaccines over the course of his career, including 8 of the 14 routinely given to children. He arguably saved more lives than any other single person. And through his work, Hilleman embodied the instincts, drive, and guts it takes to marshall the human body’s defenses against a disease. However, other students are of no interest for the roughs, since they can stand up for themselves. Natural Leaders have an inborn capacity to stand out like a sore thumb. They always have good ideas and know how to attract people. They are great examples to follow. That’s why students and teachers truly adore Natural Leaders.
By Shawn Beard

Digital Learning has revolutionized the way teachers do business in education. Teachers now have the ability to communicate, plan, and teach more efficiently than ever before. One advancement that has allowed this type of change is Google Classroom.
If you’ve never used Classroom, here are eight things you probably didn’t know about this powerhouse tool.
More:20 Best Google Classroom Tips From Google Pros
1. Parent Notifications
Not only can you assign work, and provide feedback to your students through Google Classroom, but you can also keep parents in the loop. Just go to the Students menu on Google Classroom, and click the “Invite Guardians” link next to any student’s name to add their parent/guardian. Any email address will do—a Gmail account is not required.
Once added, parents/guardians will begin receiving email summaries outlining class activity, including missing work for their student, as well as upcoming work. Parents can choose to receive Daily or Weekly summaries. See a sample of an email summary here.
Once a parent/guardian email address is linked to a student, it is linked for the entire domain/district. Don’t want your class included in email summaries? You can opt out by turning the “Include this Class” switch off.
See more info about how I use this feature in my Google Classroom blog post.
2. Schedule Posts Ahead of Time
Google Classroom gives teachers the advantage of assigning work at any time. However, if you want to plan ahead, you can schedule posts (assignments, announcements, questions) to be released at specific times. This is great if you want to make sure students don’t take a quiz ahead of time.
To schedule ahead, set up your post the way you want it, then click the drop down menu next to the Assign button and choose Schedule. You can select the date and time you want your post to appear in the stream. So sit back, relax and set up your entire week of assignments on Sunday afternoon, or whenever you’d like!
3. Tag Your Posts by Adding Topics
Want to keep your semester or year on Google Classroom organized? Try adding topics to your posts. When creating a post, click the Add Topic button. You can create topics of your choice. Once created, they can be re-used. So you can organize posts by Chapter, Units, Themes, Topics, or by Assignment Type. The sky’s the limit!
More:10 Personalized Learning Apps for the Classroom
4. Manage Your Stream
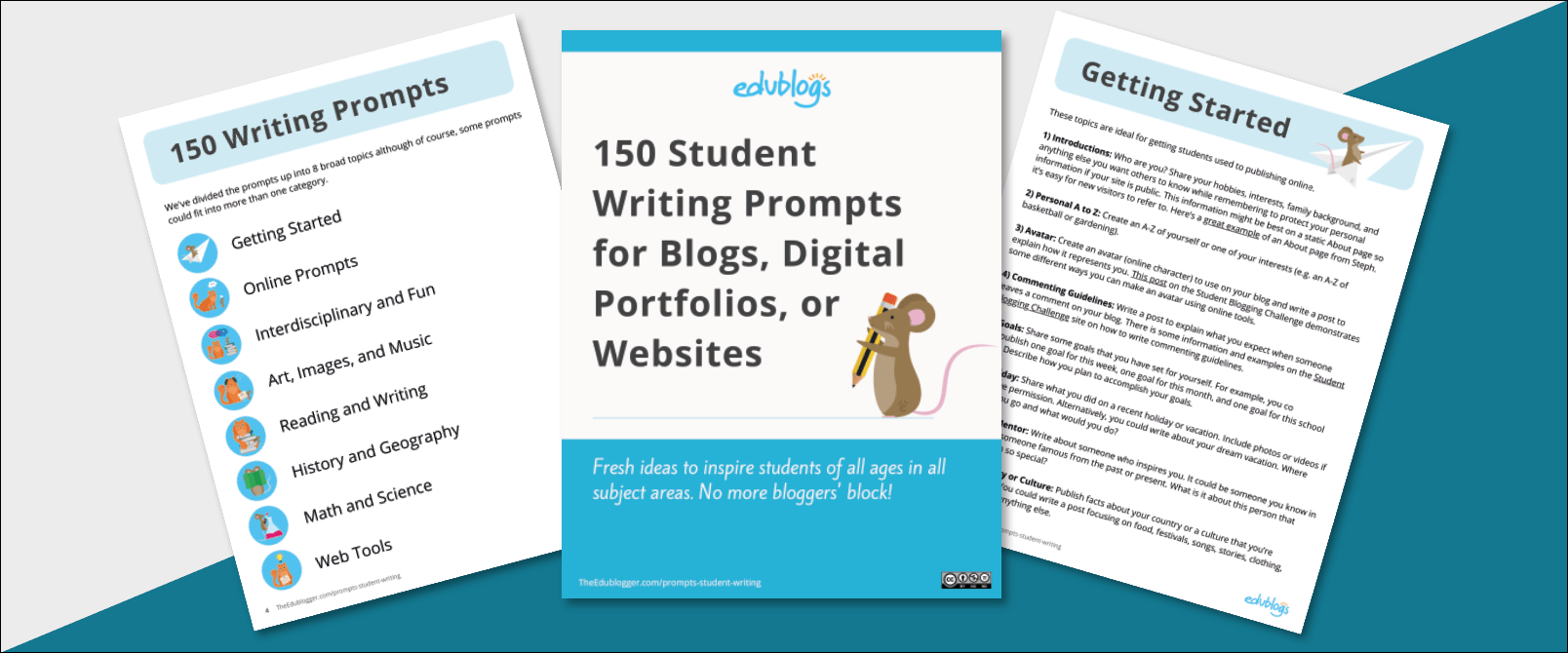
Sometimes the stream can get too flooded, and it becomes difficult to scroll through everything to find the assignment you need. This can not only become frustrating for the teacher, but for the student as well. Google Classroom has a solution to help you manage the Stream.
Once you begin using Topics for posts in the stream, they’ll appear in a menu at the top left. Click on any topic to view only the items related to that topic. This makes it easier for students to quickly review what work they have completed, as well as any outstanding work.
Learn more in my blog post, Taming the Stream.
5. Individualize Instruction
Want to differentiate instruction for students by learning ability? Google Classroom gives you the ability to assign work to individuals. When creating a post, click the All Students drop down menu, and place a check next to each student you’d like to assign work to.
So if you need to differentiate by readiness, reading level, or if you’d like to create a learning mastery course allowing students to move at different paces, you can!
6. Ask a Question
Whether you’re looking for a bell-ringer activity, an exit ticket, or you’d just like to generate classroom discussion, Google Classroom has your solution. Just use the Create Question option when posting to the stream. If creating a discussion forum, choose Short Answer and apply settings to allow students to reply to each other. Want to poll the class? Choose multiple choice. When finished setting up your question, just click Ask!
More: 6 Simple Ways to Use Google Classroom Questions Feature
7. Add a Co-Teacher
Do you have a Teacher Aide? Do you work in a cohort where you share students with another teacher? Add a Co-Teacher to your Google Classroom course. Just go to the About menu, and click Invite Teachers. Add your co-teacher and click Invite. The recipient will see a invitation the next time they login go Google Classroom.
Co-Teachers can do anything the teacher can do, except delete a class. Need to remove a Co-Teacher? Just click the menu in their profile box and click Remove. It’s that easy.
8. Reuse a Post
Have you ever thrown something away and regretted it later? Maybe it was a lesson plan or project rubric that you needed next year. Never fear with Google Classroom. At the end of the school year, you can Archive courses and start fresh at the beginning of the next school year without worry.
Just choose the Reuse Post option. This post to the Stream allows you to Reuse any post from any class – current or archived – at any time. Just choose the class, choose the post, and then update the post to fit the needs of your current class!
Learn more here in my post, Back to School With Google Classroom.
By Shawn Beard
Digital Learning has revolutionized the way teachers do business in education. Teachers now have the ability to communicate, plan, and teach more efficiently than ever before. One advancement that has allowed this type of change is Google Classroom.
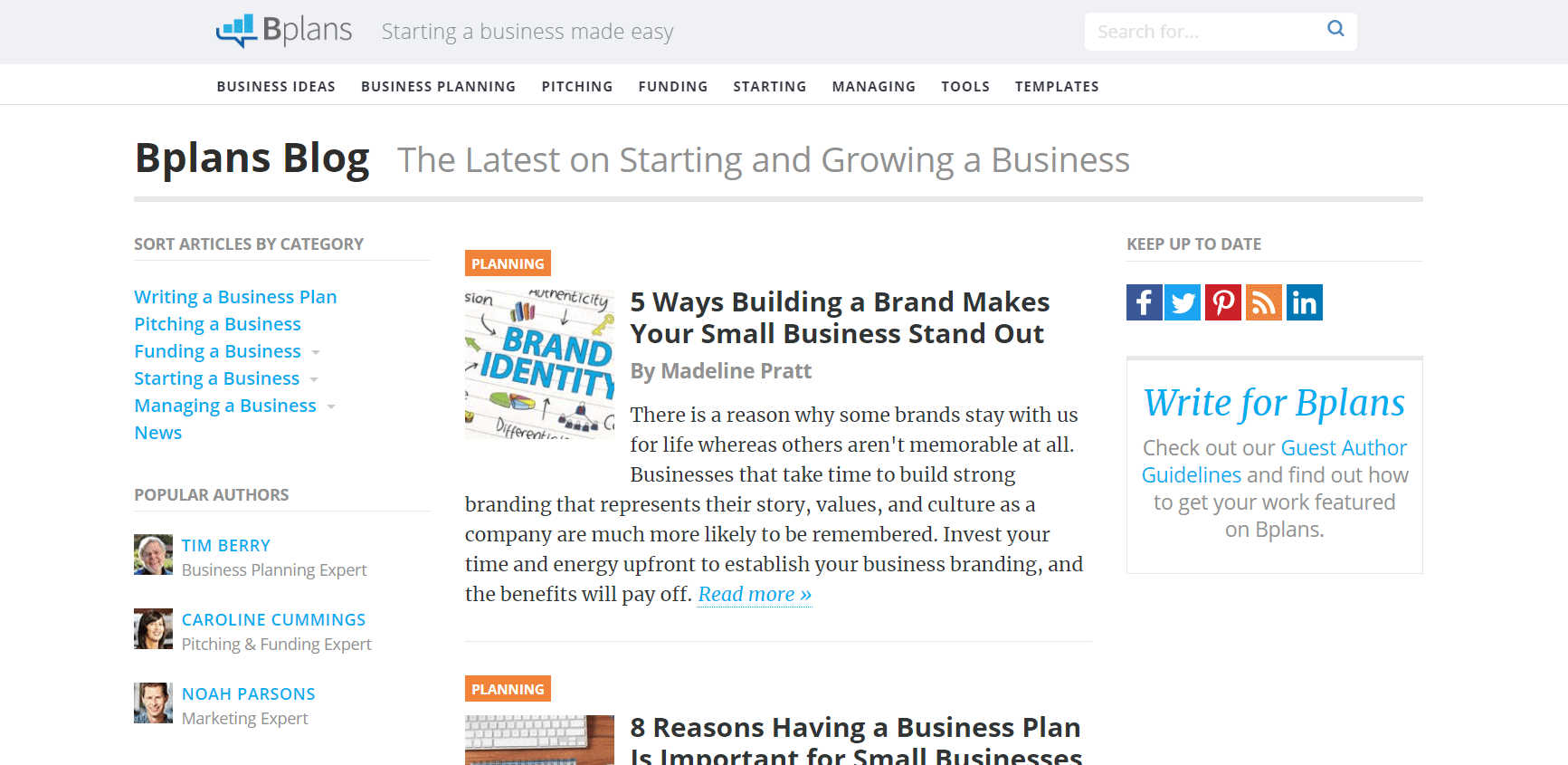
If you’ve never used Classroom, here are eight things you probably didn’t know about this powerhouse tool.
More:20 Best Google Classroom Tips From Google Pros
1. Parent Notifications
Not only can you assign work, and provide feedback to your students through Google Classroom, but you can also keep parents in the loop. Just go to the Students menu on Google Classroom, and click the “Invite Guardians” link next to any student’s name to add their parent/guardian. Any email address will do—a Gmail account is not required.
Once added, parents/guardians will begin receiving email summaries outlining class activity, including missing work for their student, as well as upcoming work. Parents can choose to receive Daily or Weekly summaries. See a sample of an email summary here.
Once a parent/guardian email address is linked to a student, it is linked for the entire domain/district. Don’t want your class included in email summaries? You can opt out by turning the “Include this Class” switch off.
See more info about how I use this feature in my Google Classroom blog post.
8 Student Blogs To Check Out People
2. Schedule Posts Ahead of Time
Google Classroom gives teachers the advantage of assigning work at any time. However, if you want to plan ahead, you can schedule posts (assignments, announcements, questions) to be released at specific times. This is great if you want to make sure students don’t take a quiz ahead of time.
To schedule ahead, set up your post the way you want it, then click the drop down menu next to the Assign button and choose Schedule. You can select the date and time you want your post to appear in the stream. So sit back, relax and set up your entire week of assignments on Sunday afternoon, or whenever you’d like!
3. Tag Your Posts by Adding Topics
Want to keep your semester or year on Google Classroom organized? Try adding topics to your posts. When creating a post, click the Add Topic button. You can create topics of your choice. Once created, they can be re-used. So you can organize posts by Chapter, Units, Themes, Topics, or by Assignment Type. The sky’s the limit!
More:10 Personalized Learning Apps for the Classroom
4. Manage Your Stream
Sometimes the stream can get too flooded, and it becomes difficult to scroll through everything to find the assignment you need. This can not only become frustrating for the teacher, but for the student as well. Google Classroom has a solution to help you manage the Stream.
Once you begin using Topics for posts in the stream, they’ll appear in a menu at the top left. Click on any topic to view only the items related to that topic. This makes it easier for students to quickly review what work they have completed, as well as any outstanding work.
Learn more in my blog post, Taming the Stream.
5. Individualize Instruction
Want to differentiate instruction for students by learning ability? Google Classroom gives you the ability to assign work to individuals. When creating a post, click the All Students drop down menu, and place a check next to each student you’d like to assign work to.
So if you need to differentiate by readiness, reading level, or if you’d like to create a learning mastery course allowing students to move at different paces, you can!
6. Ask a Question
Whether you’re looking for a bell-ringer activity, an exit ticket, or you’d just like to generate classroom discussion, Google Classroom has your solution. Just use the Create Question option when posting to the stream. If creating a discussion forum, choose Short Answer and apply settings to allow students to reply to each other. Want to poll the class? Choose multiple choice. When finished setting up your question, just click Ask!
More: 6 Simple Ways to Use Google Classroom Questions Feature
7. Add a Co-Teacher
8 Student Blogs To Check Out Kids
Do you have a Teacher Aide? Do you work in a cohort where you share students with another teacher? Add a Co-Teacher to your Google Classroom course. Just go to the About menu, and click Invite Teachers. Add your co-teacher and click Invite. The recipient will see a invitation the next time they login go Google Classroom.
Co-Teachers can do anything the teacher can do, except delete a class. Need to remove a Co-Teacher? Just click the menu in their profile box and click Remove. It’s that easy.
8. Reuse a Post
8 Student Blogs To Check Outside
Have you ever thrown something away and regretted it later? Maybe it was a lesson plan or project rubric that you needed next year. Never fear with Google Classroom. At the end of the school year, you can Archive courses and start fresh at the beginning of the next school year without worry.
Just choose the Reuse Post option. This post to the Stream allows you to Reuse any post from any class – current or archived – at any time. Just choose the class, choose the post, and then update the post to fit the needs of your current class!
8 Student Blogs To Check Out Work
Learn more here in my post, Back to School With Google Classroom.